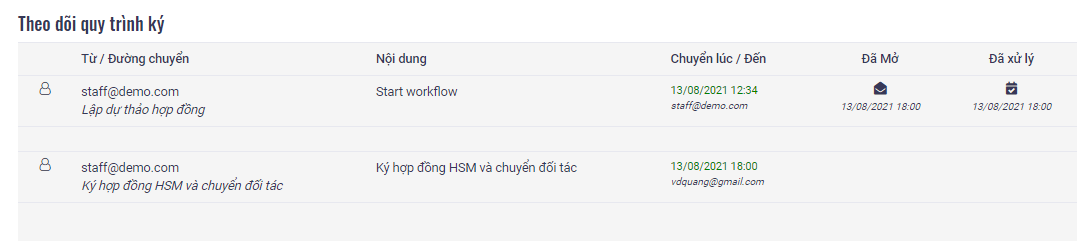Tạo mới hợp đồng
Để tạo mới hợp đồng người dùng cần phải đăng nhập vào hệ thống và có quyền chức năng "Tạo mới hợp đồng". Để tạo mới hợp đồng bấm vào chức năng tạo mới hợp đồng ở menu và tiến hành điền các thông tin để tạo
Bước 1: Điền thông tin hợp đồng
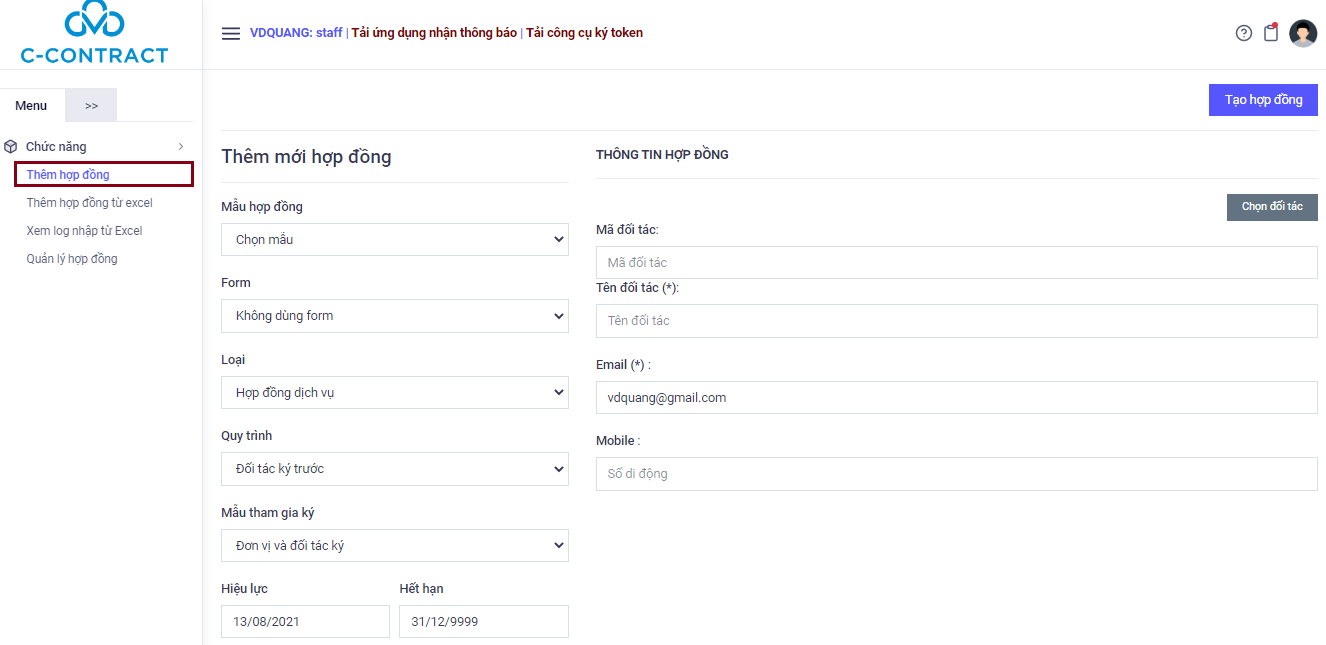
Các thông tin bao gồm như sau
Phần bên trái nhập các thông tin
Mẫu hợp đồng: Chọn mẫu hợp đồng nếu tạo từ mẫu hợp đồng. Khi chọn mẫu hợp đồng thì một số thông tin sẽ tự động đi kèm theo như mẫu người tham gia ký, quy trình ký. Khi chọn mẫu hợp đồng phần mềm sẽ tự động lấy mẫu đã thiết lập sẵn kết hợp với các trường thông tin nhập trên form để tạo ra hợp đồng
Form hợp đồng: Chọn Form nhập liệu để điền các thông tin vào hợp đồng. Phần form này sẽ được thiết lập trong phần quản trị. Nếu không chọn form hợp đồng thì hệ thống sẽ ngầm định yêu cầu nhập 3 trường thông tin đó là Tên đối tác Email đối tác Điện thoại đối tác
Loại hợp đồng: Chọn loại hợp đồng từ danh sách để phục vụ việc thống kê tìm kiếm theo loại sau này
Quy trình: Chọn quy trình xử lý trong danh sách. Quy trình xử lý này đã được thiết kế sẵn để đảm bảo hợp đồng chứng từ có thể luân chuyển đi theo đúng luồng mà không bị sai lệch nhằm ngăn chặt tuyệt đối khả năng chuyển nhầm như sử dụng email
Loại hợp đồng: Chọn loại hợp đồng từ danh sách để phục vụ việc thống kê tìm kiếm theo loại sau này
Quy trình: Chọn quy trình xử lý trong danh sách. Quy trình xử lý này đã được thiết kế sẵn để đảm bảo hợp đồng chứng từ có thể luân chuyển đi theo đúng luồng mà không bị sai lệch nhằm ngăn chặt tuyệt đối khả năng chuyển nhầm như sử dụng email
Mẫu tham gia ký: Chọn mẫu tham gia ký trong danh sách. Mẫu tham gia ký dùng để xác định trong quy trình ký sẽ có bao nhiêu vị trí tham gia ký ví dụ: Ký nháy, ký xác nhận, ký chính. Mẫu tham gia ký này sẽ xác định luôn vị trí đặt chữ ký trên chứng từ hợp đồng để đảm bảo khi người tham giá ký thì chữ ký sẽ được đặt đúng vị trí xác định trước trong mẫu tham gia ký này
Hiệu lực: Chọn thời gian bắt đầu có hiệu lực cho phép ký hợp đồng, trước thời gian này người nhận được hợp đồng sẽ không thể ký hợp đồng
Hết hạn: Chọn thời gian kết thúc hiêu lực ký hợp đồng. Sau thời gian này, người dùng sẽ không thể ký hợp đồng.
Ví dụ:
Công ty gửi hợp đồng cho đối tác vào ngày 1/1/2021 nhưng muốn khách hàng chỉ có thể ký hợp đồng sau ngày 5/1/2021 thì sẽ điền ngày hiệu lực là 5/1/2021.
Công ty: Chọn công ty nếu đơn vị có mô hình nhiều công ty thành viên. Nếu đơn vị chỉ có một pháp nhân thì không cần chọn mục này.
Phòng ban: Chọn hợp đồng thuộc phòng ban nào trong danh sách / theo công ty đã khai báo bên trên. Tùy theo quy trình của đơn vị có thể thiết lập đây là trường bắt buộc hoặc không bắt buộc. Để thiết lập trường này là bắt buộc cần điền thông tin hoặc không bắt buộc điền thông tin, người quản trị có thể thiết lập trong phần Quản trị. Việc chọn phòng ban sẽ tạo thuận tiện cho người dùng nếu đơn vị có quy trình phức tạp, phân quyền người ký theo phòng ban.
VD:
Công ty có nhiều phòng ban: Kinh doanh; Sản xuất; Mua sắm,...
- Các tài liệu thuộc phòng kinh doanh sẽ trình Giám đốc kinh doanh phê duyệt
- Các tài liệu thuộc phòng sản xuất sẽ trìn Giám đốc sản xuất phê duyệt
Người ký: Chọn người ký chính của chứng từ, hợp đồng, có thể chọn người ký theo quy trình hoặc người ký đích danh cho tài liệu.
- Nếu chọn người ký theo quy trình, hệ thống sẽ tự động chuyển đến người có vài trò ký đã thiết lập trong quy trình
- Nếu chọn người ký cụ thể, hệ thống sẽ chuyển đến người có vai trò ký đã được chỉ định.
Trong trường hợp nếu sử dụng quy trình chuyển tự động khi khởi tạo hợp đồng thì bắt buộc phải xác định người ký chính. Còn nếu quy trình không tự động chuyển khi khởi tạo quy trình thì có thể để người ký tự động theo quy trình. Khi đến bước quy trình người đó ký hệ thống sẽ tự động lấy người đang sử dụng phần mềm để ký
Phần bên phải nhập các thông tin
Tùy thuộc vào việc chọn form nhập liệu như nào thì bên phải sẽ hiện ra màn hình nhập thông tin tương ứng. Các trường thông tin cần nhập vào form sẽ theo định dạng form đã thiết kế
Hai trường Email đối tác Tên đối tác là hai trường bắt buộc phải có nếu như hợp đồng cần gửi đi cho đối tác ký. Đối với trường hợp ký quy trình trong nội bộ mà không có đối tác tham gia ký thì sẽ không cần có 2 trường này trên form
Ngoài ra nếu đã khai báo danh sách đối tác thì có thể sử dụng chức năng Chọn đối tác để hiển thị cửa sổ tìm đối tác và chọn đối tác đó. Phần mềm sẽ tự động điền các thông tin chọn vào mẫu
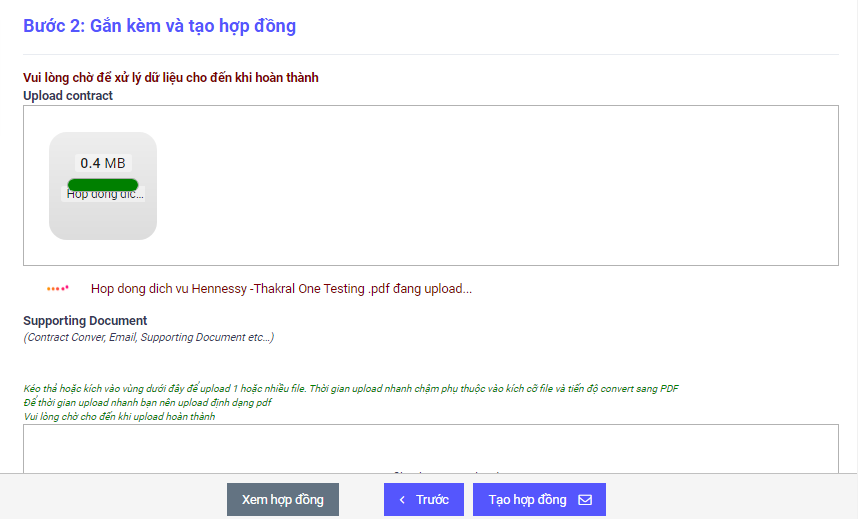
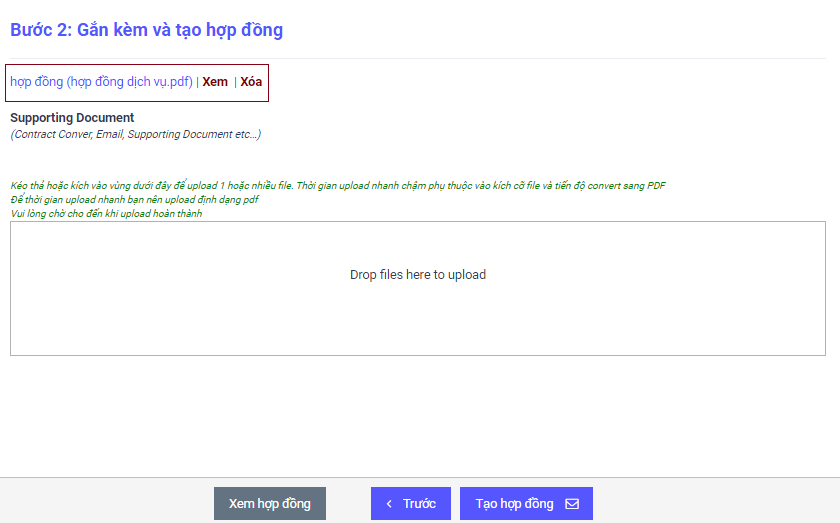
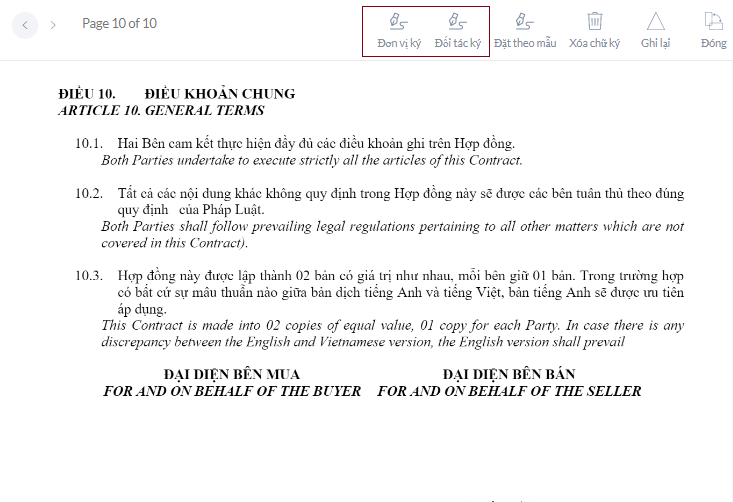
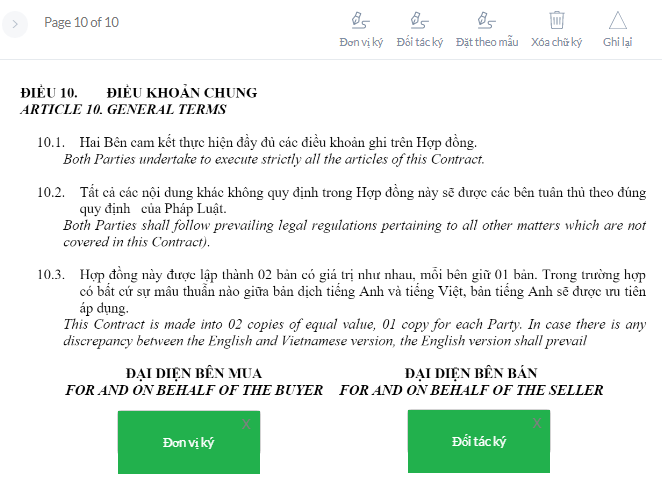
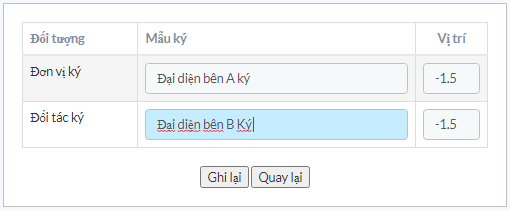
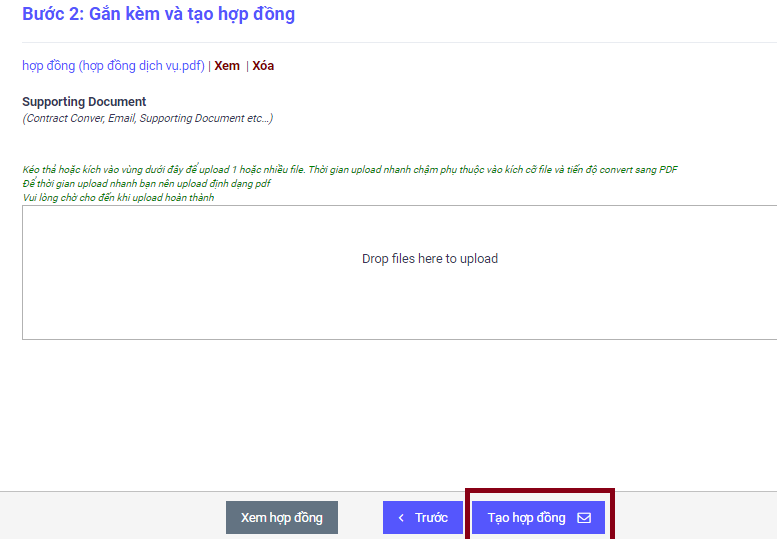
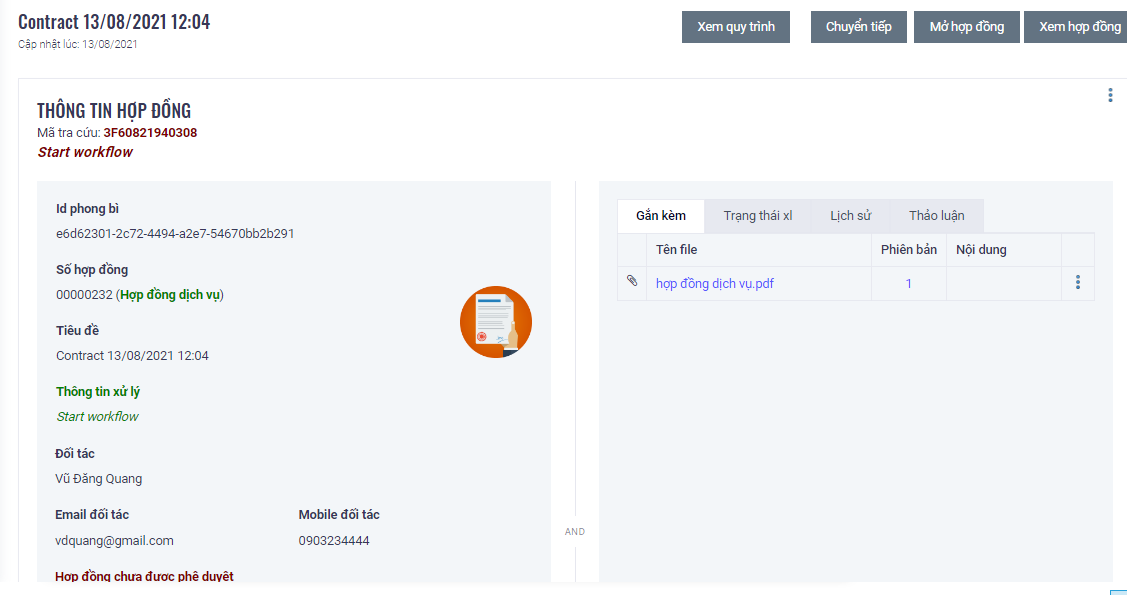
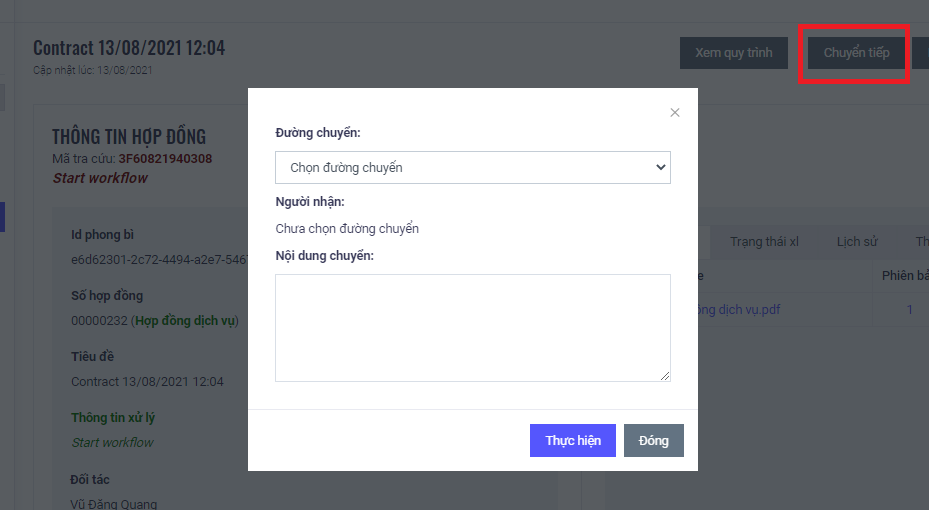
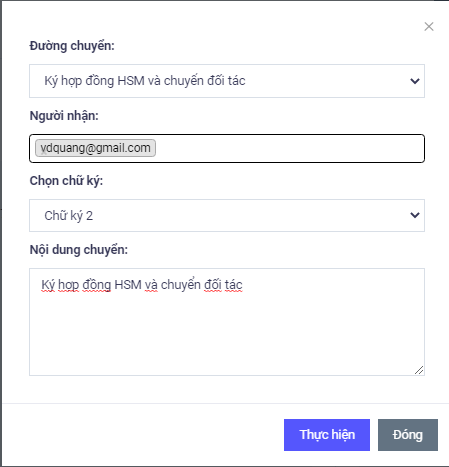
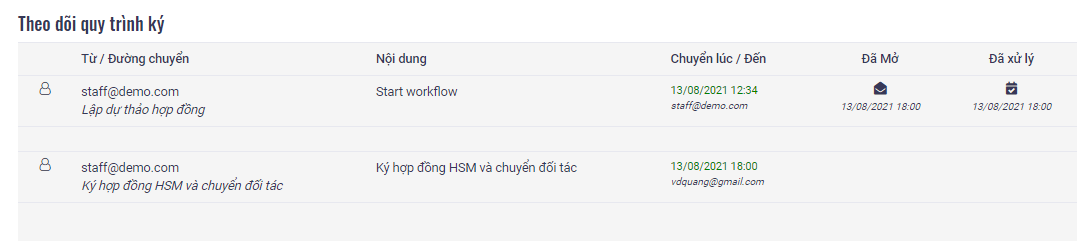
Bước 2: Upload tài liệu hợp đồng
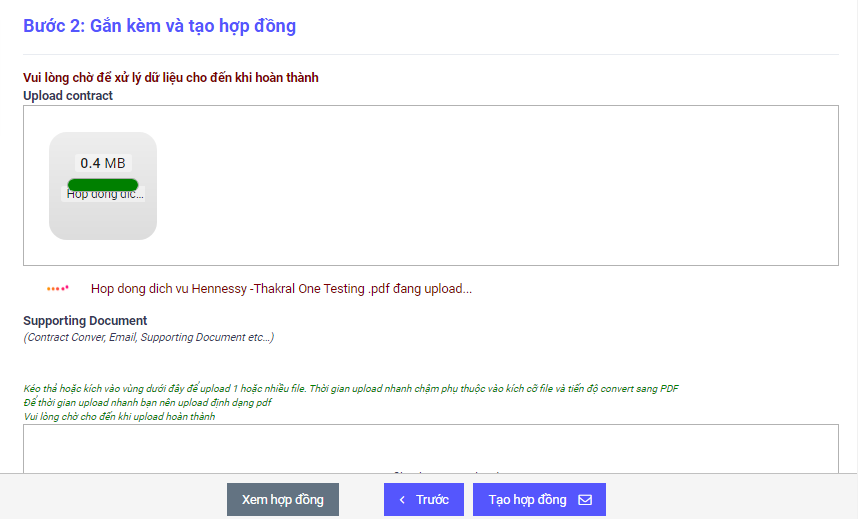
Sau khi hoàn thành bước 1 hệ thống sẽ chuyển sang bước 2 để upload file hợp đồng chính và các tài liệu liên quan lên
Để upload bấm vào cửa sổ dưới chữ Upload contract và chọn file cần upload sau đó bấm OK để upload. Phần mềm sẽ upload lên vui lòng đợi cho đến khi quá trình upload hoàn thành. Sau khi upload xong file upload sẽ hiển thị trong danh sách hợp đồng. Các file tài liệu liên quan làm tương tự bằng cách bấm vào cửa sổ dưới chữ Supporting Documents
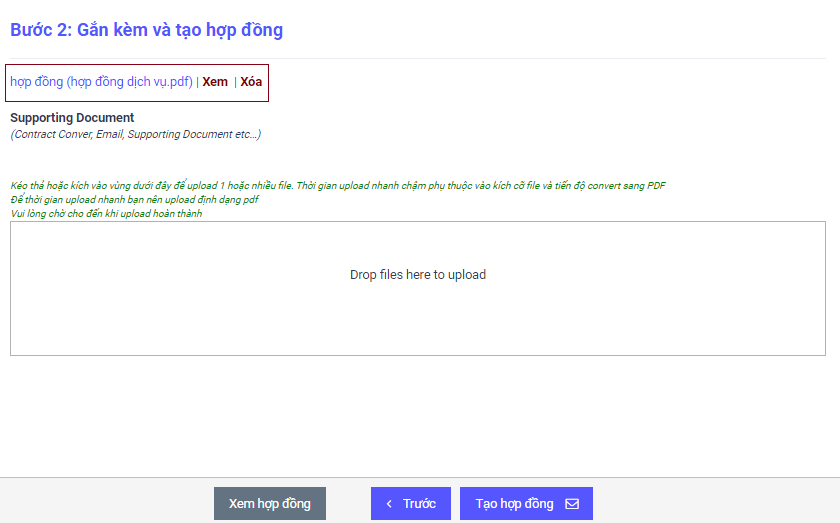
Sau khi upload xong cần thiết lập vị trí đặt chữ ký để ký, Đối với hợp đồng được tạo từ mẫu thì hệ thống sẽ xác định vị trí ở trong mẫu đã định nghĩa sẵn nên không cần phải thực hiện bước này. Để đặt chữ ký cho văn bản chứng từ hợp đồng nào kích vào tên hợp đông đó và tiến hành đặt chữ ký. Xem hình dưới
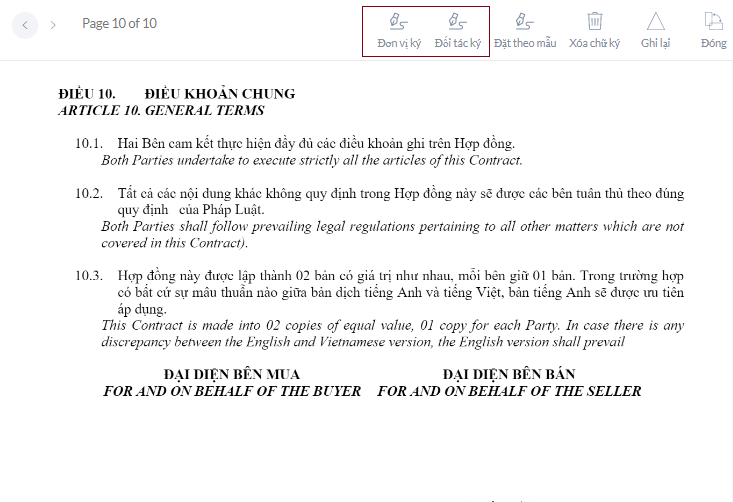
Tùy thuộc vào hợp đồng chọn mẫu người tham gia ký như nào mà sẽ xuất hiện các vị trí để đặt chữ ký. Như ví dụ này sẽ có 2 vị trí đặt chữ ký là Đơn vị và Đối tác
Tại đây có 2 cách đặt như sau
Cách 1: Là đặt chính xác vị trí bằng cách bấm vào nút vị trí tương ứng trên thành menubar. Ví dụ Đơn vị sau đó tiến hành kéo và đặt đến vị trí mong muốn.
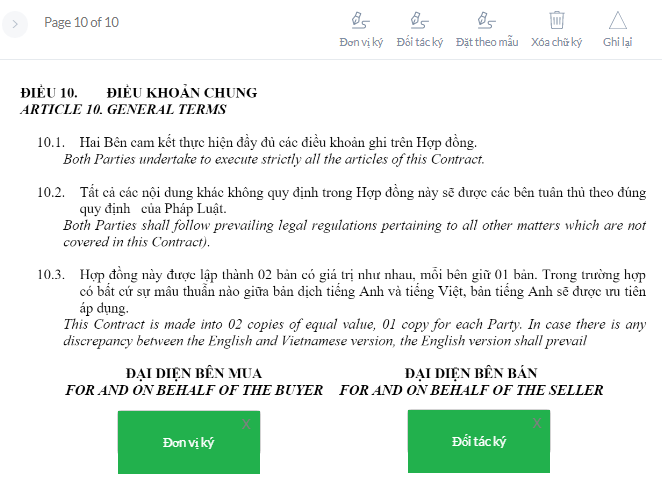
Cách này thường phù hợp với các loại chứng từ hợp đồng có mẫu cố định ít thay đổi và nhảy trang khi tạo hợp đồng kết hợp với các trường thông tin
Cách 2: Là đặt vị trí ký theo từ khóa hệ thống sẽ tìm đến từ khóa trong hợp đồng và tiến hành ký tại vị trí đó. Bấm vào nút Đặt theo mẫu trên thanh menubar và nhập các từ khóa cho các vị trí ký. Ví dụ: Đại diện bên A ký. Khi ký hệ thống sẽ dò đến từ khóa này và sẽ lùi lên xuống theo vị trí tính theo cm đặt ở phần vị trí. Chú ý: Giá trị âm sẽ ký xuống phía dưới từ khóa tìm thấy và giá trị dương sẽ ký lên trên từ khóa tìm thấy. Ví dụ: Nếu đặt -1.5 thì sẽ ký xuống phía dưới từ khóa Đại diện bên A ký 1.5 cm
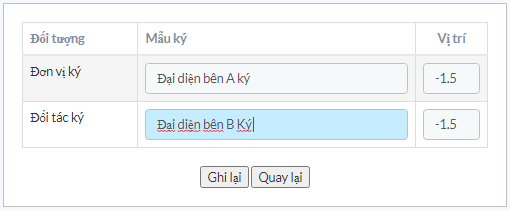
Cách này thường phù hợp với các loại chứng từ hợp đồng có mẫu không cố định. Vị trí ký có thể thay đổi tùy thuộc vào nội dung dài ngắn của các trường thông tin đưa vào hợp đồng
Sau khi thiết lập xong bấm nút Ghi lại để nhớ thiết lập và Đóng để quay lại màn hình tạo hợp đồng để tiếp tục quy trình
Lưu ý: Sẽ có trường hợp gặp phải là trong một bộ hồ sơ gồm 5 tài liệu, trong đó 1 tài liệu cần 2 bên cùng ký, một tài liệu chỉ cần 1 bên ký, và 3 tài liệu là các nội dung tham khảo, không cần chữ ký. Trong trường hợp đó, ta làm như sau:
- Mở tài liệu

- Tạo giao diện đặt vị trí ký, chọn " Kiểu ký"

- Tại đây, nếu tài liệu cần 2 bên ký thì chọn cả 2, nếu đơn vị nào không cần ký thì chọn không ký

Sau khi chọn xong thực hiện việc đặt vị trí chữ ký trong tài liệu.
Bước 3: Tạo và bắt đầu quy trình
Sau khi đã hoàn thành bước 2 đưa hợp đồng và các file liên quan lên xác định vị trí cần ký bấm nút Tạo hợp đồng để hoàn thành việc tạo hợp đồng khởi tạo quy trình theo quy trình đã chọn
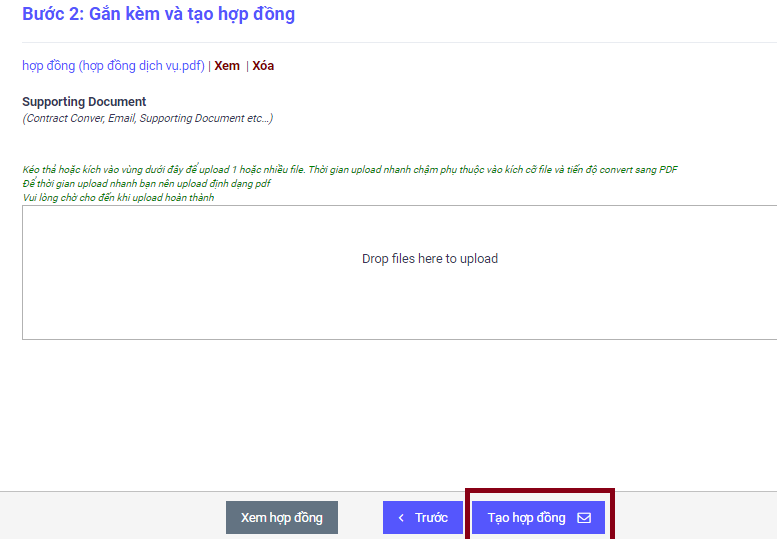
Sau khi tạo xong màn hình sẽ hiện thị thông tin hợp đồng đã tạo như hình dưới
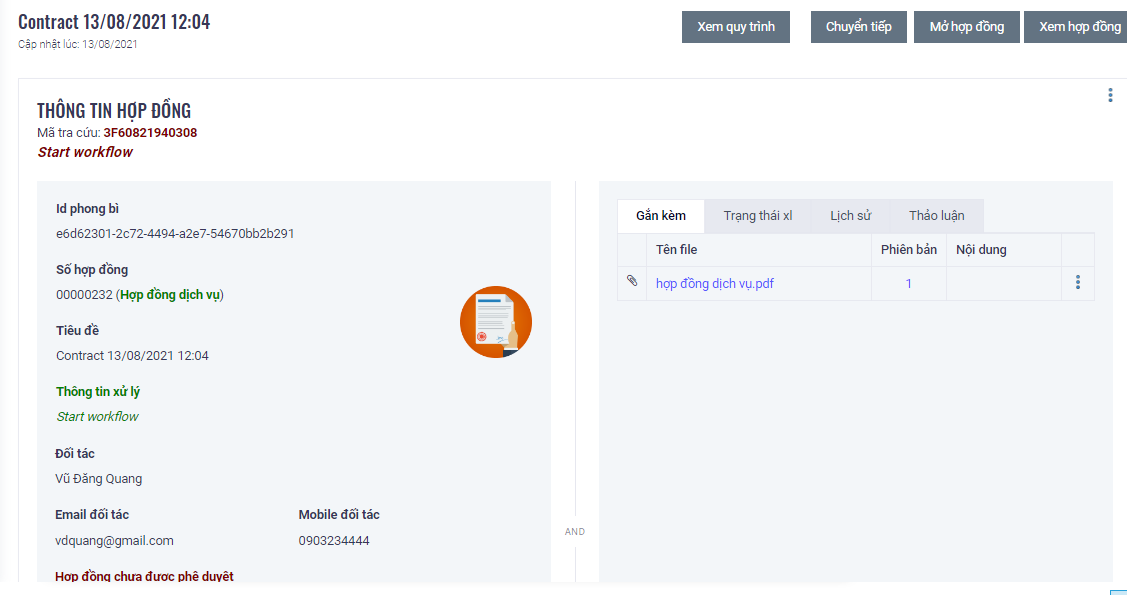
Bước 4: Chuyển hợp đồng
Bấm nút chuyển trên thanh công cụ hệ thống sẽ xuất hiện màn hình chuyển theo quy trình. Sau đó cần xác định đường chuyển. Đường chuyển này đã được thiết lập theo quy trình sẵn có và chỉ có thể chuyển theo các đường chuyển này.
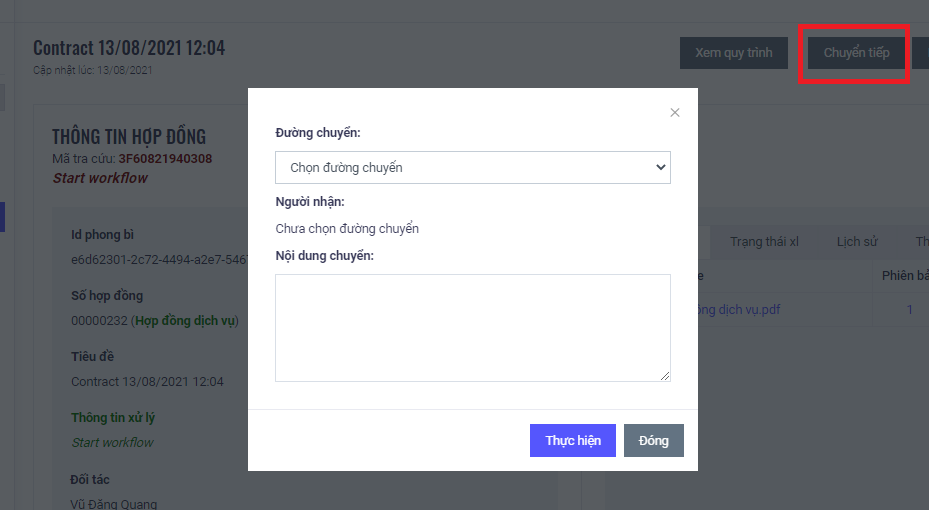
Chọn đường chuyển cụ thể
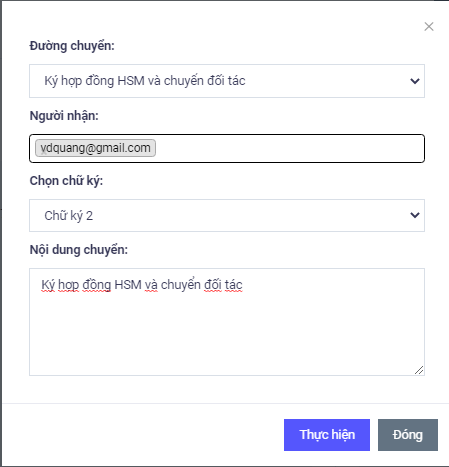
Sau khi chọn xong đường chuyển bấm chuyển để thực hiện chuyển và kết thúc quá trình tạo hợp đồng
Có thể theo dõi lịch sử chuyển ở phía dưới màn hình xem hợp đồng